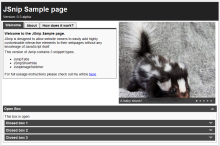JavaScript URL Parser
For science reasons I decided to write a simple JavaScript URL Parser this morning. The basic idea behind the function is to make it easier to extract the bits of a URL your interested in, be it the Port, Host, Protocol or even the value of a parameter in the query string.
/**
* URL Parse
* A quick URL parsing function for JavaScript
* @version 0.4
* @author Carl Saggs
*/
function urlParse(url){
var self = {};
//Store full url
self.url = url;
//array to store params
self.QueryParams = new Array();
//Use DOM to get URL basics
self.a = document.createElement('a');
self.a.href = url;
//Parse Query String
q_seg = self.a.search.substring(1).split('&');
for(i=0; i<q_seg.length;i++){
s = q_seg[i].split('=');
self.QueryParams[s[0]] = s[1];
}
//Extract the Port
self.port = url.split('/')[2].split(':')[1];
//Return Protocol in use
self.getProtocol = function(){
return self.a.protocol;
}
//Return Host
self.getHost = function(){
return self.a.host.split(':')[0];//Remove the port from the end
}
//Return Port
self.getPort = function(){
//Assume default port if none is set
return (self.port == null)
? ((self.getProtocol=='https:')?443:80)
: self.port;
}
//Return Path
self.getPath = function(){
return self.a.pathname;
}
//Get full Query String
self.getQueryString = function(){
return self.a.search;
}
//Get Query String as Array
self.getQueryArray = function(){
return self.QueryParams;
}
//Get value of parameter in query string
self.getQueryParam = function(x){
return self.QueryParams[x];
}
//Return original URL
self.getURL = function(){
return self.url;
}
//Get Fragment
self.getFragment = function(){
return self.a.hash.substring(1);//Remove # from start
}
//Return self
return self;
}
The function is designed to be pretty straight forward to use, calling the function will return the object containing all of the URLs attributes which can then be accessed by the provided get Methods. An additional advantage to having the function return an object is that you can chain the functions when it seems appropriate (as in the final example below).
//Usage Demo
var test = urlParse("http://www.sub.domain.com:1337/test/sample.php?queryArg1=Hello&queryArg2=Goodby");
alert(test.getQueryParam('queryArg2')); // "goodbye"
alert(test.getPort()); // "1337"
alert(test.getHost()); // "www.sub.domain.com"
alert(test.getPath()); // "/test/sample.php"
//Alterntive usage
alert(urlParse("http://test.com:17/?a=Cake&b=Cheese").getQueryParam('a')); // "Cake"
Anyways, hopefully someone will find it helpful 🙂
Feel free to request additional features / notify me of any bugs in the comments. You can now also find it on my GitHub.
[Edit: 2011/10/07] The source code has been updated to fix the scoping bug mentioned by Rikky.